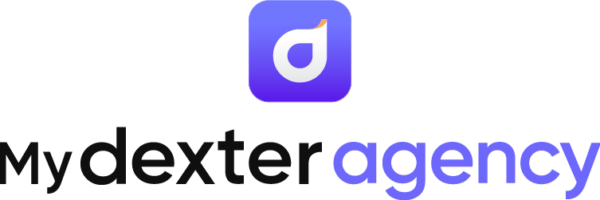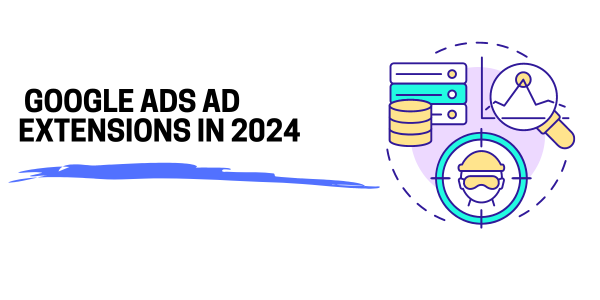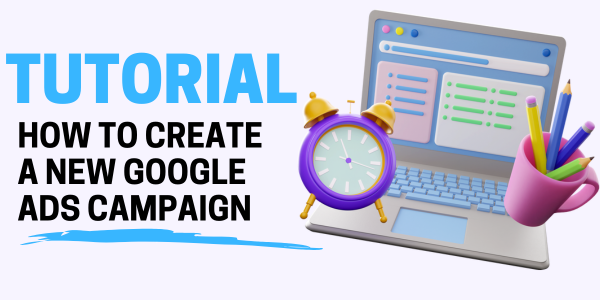Having your business listed on Google Maps and advertising through Google Ads can significantly boost your visibility and attract more customers. This blog will guide you through the step-by-step process of adding your business to Google Maps and setting up an advertising campaign on Google Ads.
Adding Your Business to Google Maps
Step 1: Sign in to Google My Business
- Go to Google My Business: Visit Google My Business.
- Sign In: Use your Google account to sign in. If you don’t have one, create a Google account.
Step 2: Add Your Business
- Enter Your Business Name: Click on “Add your business to Google” and enter your business name.
- Choose Your Business Category: Select the category that best fits your business.
Step 3: Add Location
- Business Location: If you have a physical location where customers can visit, select “Yes” and enter your business address.
- Service Area Business: If you serve customers at their locations, choose “No” and add the areas you serve.
Step 4: Contact Details
- Enter Contact Information: Provide your business phone number and website URL (if you have one).
Step 5: Verify Your Business
- Verification Options: Google will ask you to verify your business. You can do this via postcard, phone, email, or instant verification (if eligible).
- Receive Verification Code: Follow the instructions to receive your verification code.
- Enter Verification Code: Once you receive the code, enter it into Google My Business to complete the verification.
Step 6: Complete Your Profile
- Business Hours: Add your business hours.
- Photos: Upload high-quality photos of your business.
- Business Description: Write a compelling description of your business.
- Additional Information: Add any additional information that can help customers (e.g., special services, amenities).
Advertising on Google Ads
-
Step 1: Create a Google Ads Account
- Go to Google Ads: Visit Google Ads.
- Sign In: Use your Google account to sign in or create a new one.
- Set Up Billing Information: Enter your billing information to activate your account.
Step 2: Set Up Your First Campaign
- Choose Your Campaign Goal: Select the main goal of your campaign (e.g., website traffic, sales, leads).
- Select Campaign Type: Choose the type of campaign (e.g., Search, Display, Shopping, Video).
Step 3: Define Campaign Settings
- Campaign Name: Give your campaign a name.
- Networks: Choose where you want your ads to appear (e.g., Google Search Network, Google Display Network).
- Locations: Target specific geographic locations.
- Languages: Select the languages your customers speak.
Step 4: Set Your Budget and Bidding
- Daily Budget: Decide how much you want to spend each day.
- Bidding Strategy: Choose your bidding strategy based on your campaign goals (e.g., cost-per-click, cost-per-acquisition).
Step 5: Create Your Ad Groups
- Ad Group Name: Name your ad group.
- Keywords: Choose relevant keywords that your target audience might use to search for your products or services.
Step 6: Create Your Ads
- Ad Copy: Write compelling ad copy that includes a headline, description, and call to action.
- Ad Extensions: Add extensions to provide additional information (e.g., sitelinks, callouts, structured snippets).
Step 7: Review and Launch
- Review Your Campaign: Double-check all your settings and ad copy.
- Launch Campaign: Click “Save and Continue” to launch your campaign.
Conclusion
By following these steps, you can effectively add your business to Google Maps and create a Google Ads campaign to drive traffic and increase visibility. Regularly monitor your performance on both platforms to make necessary adjustments and maximize your return on investment.